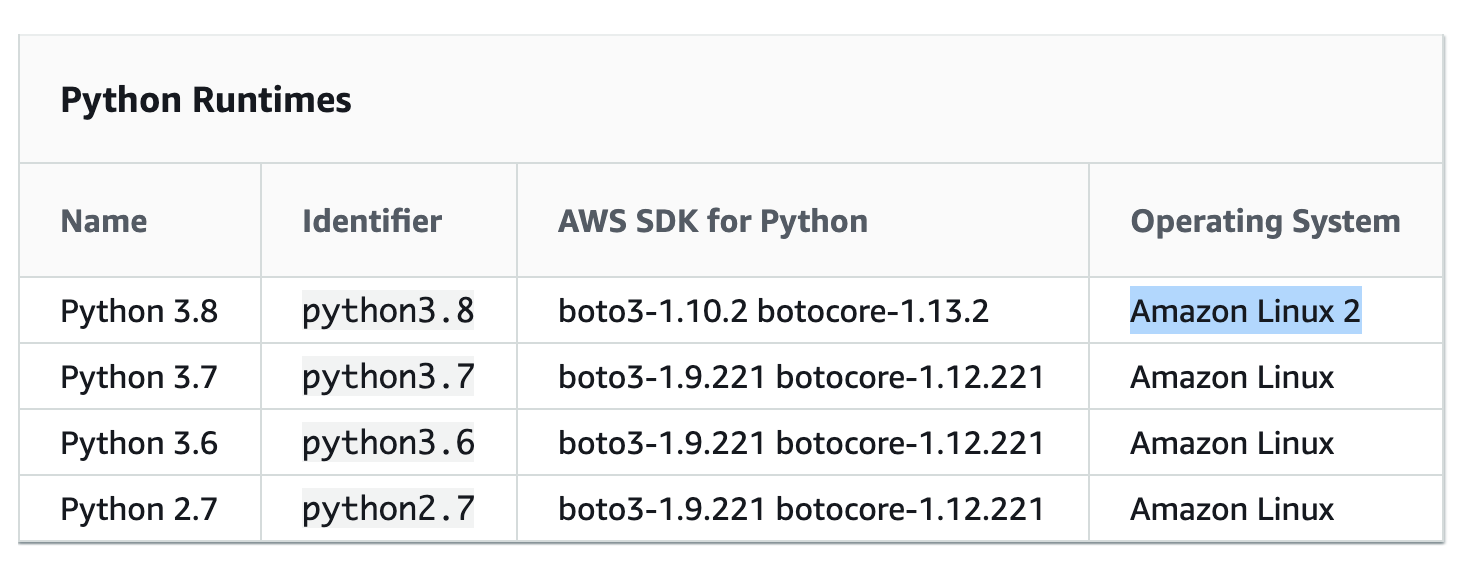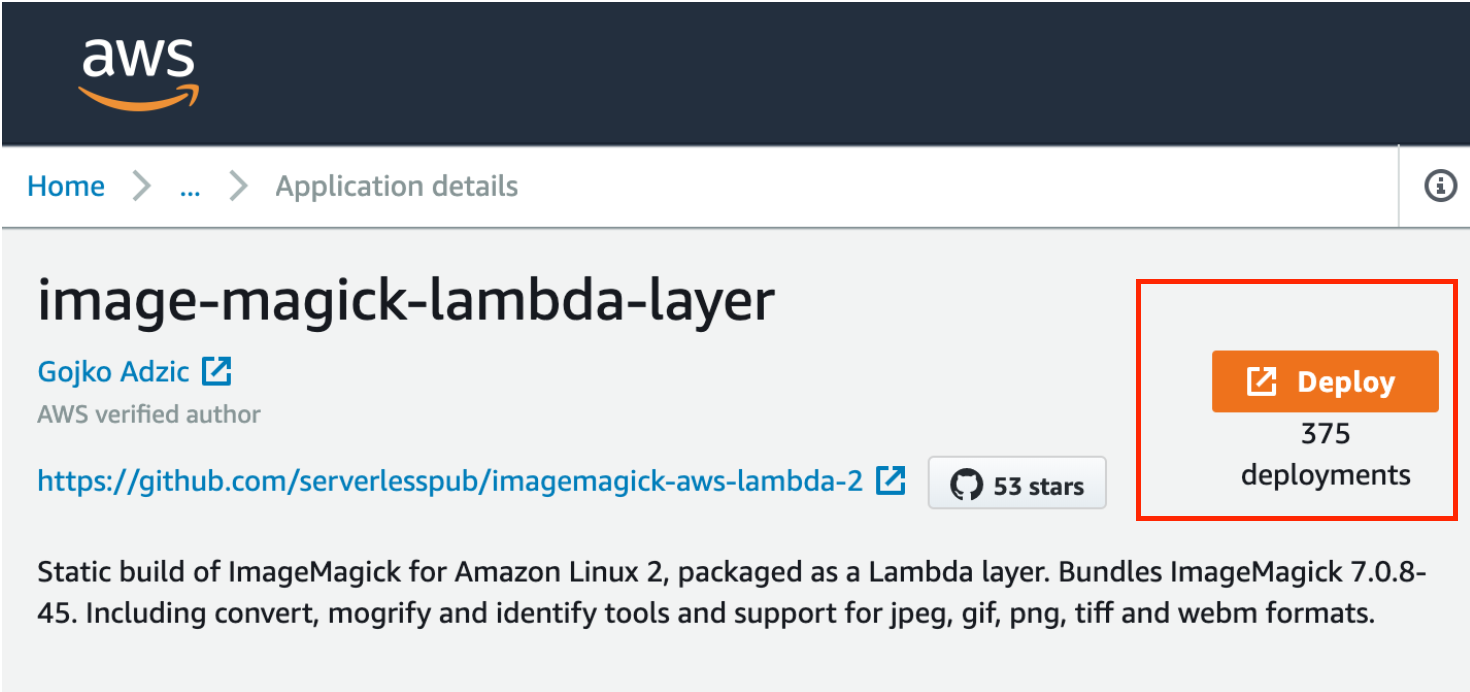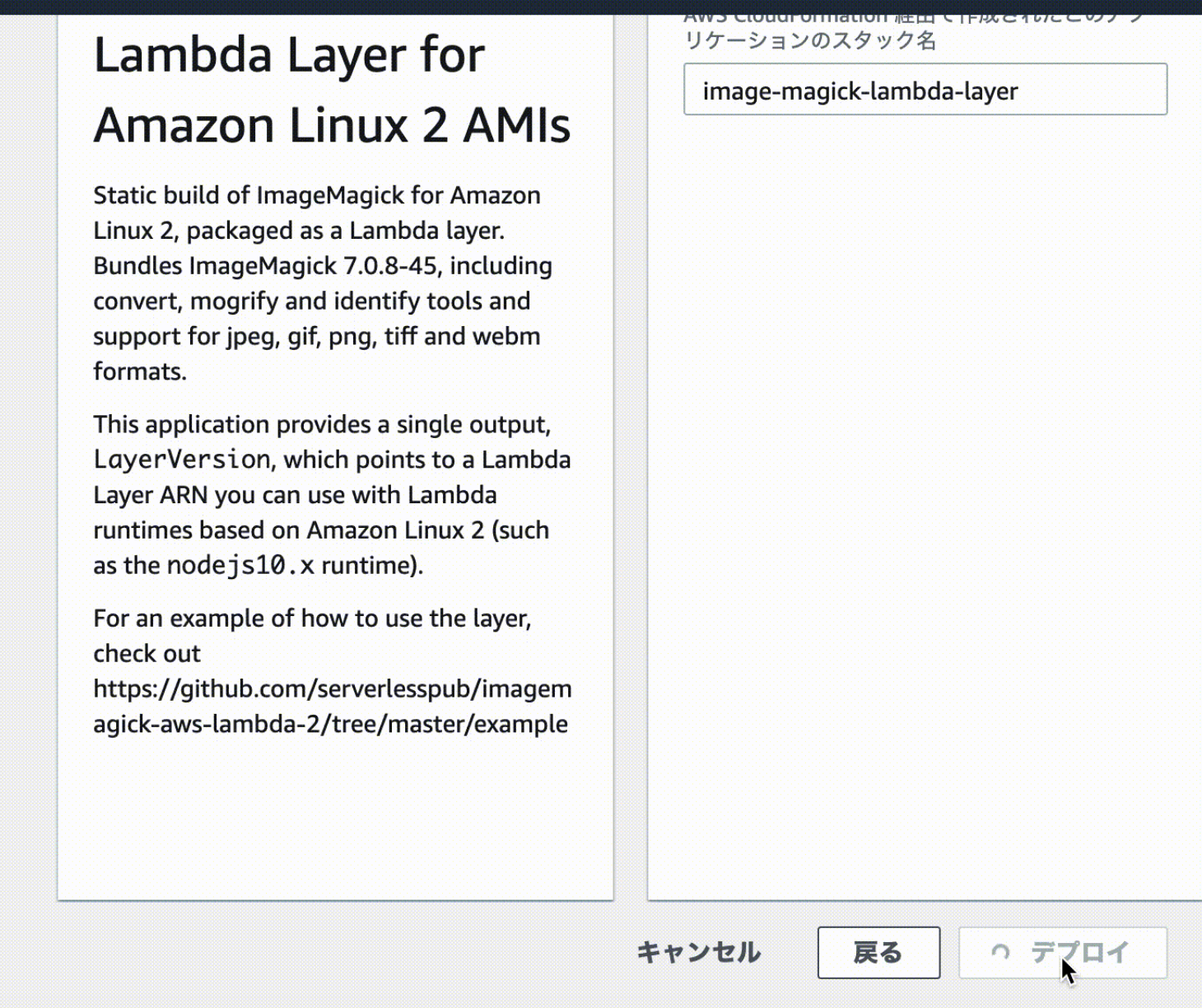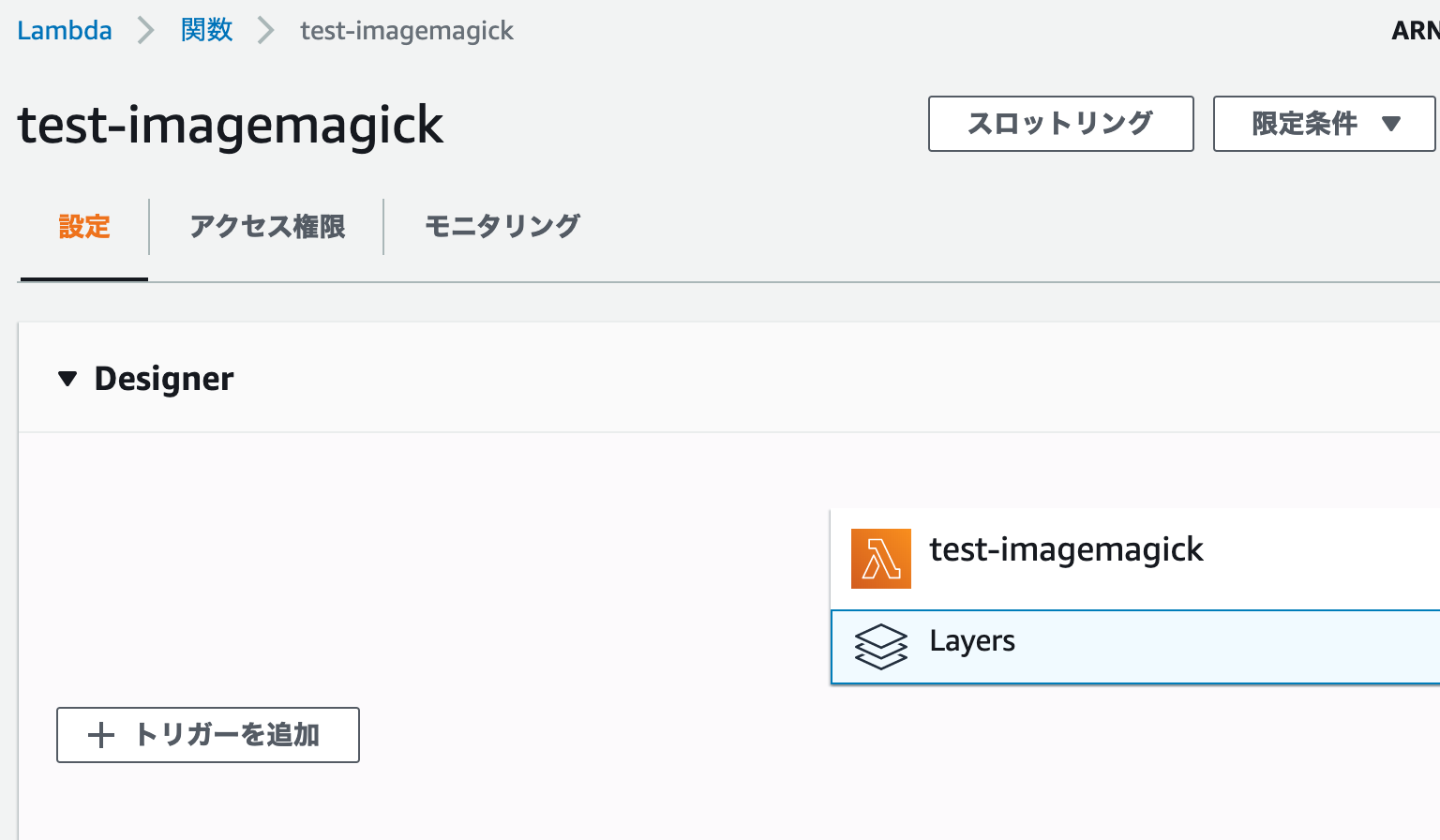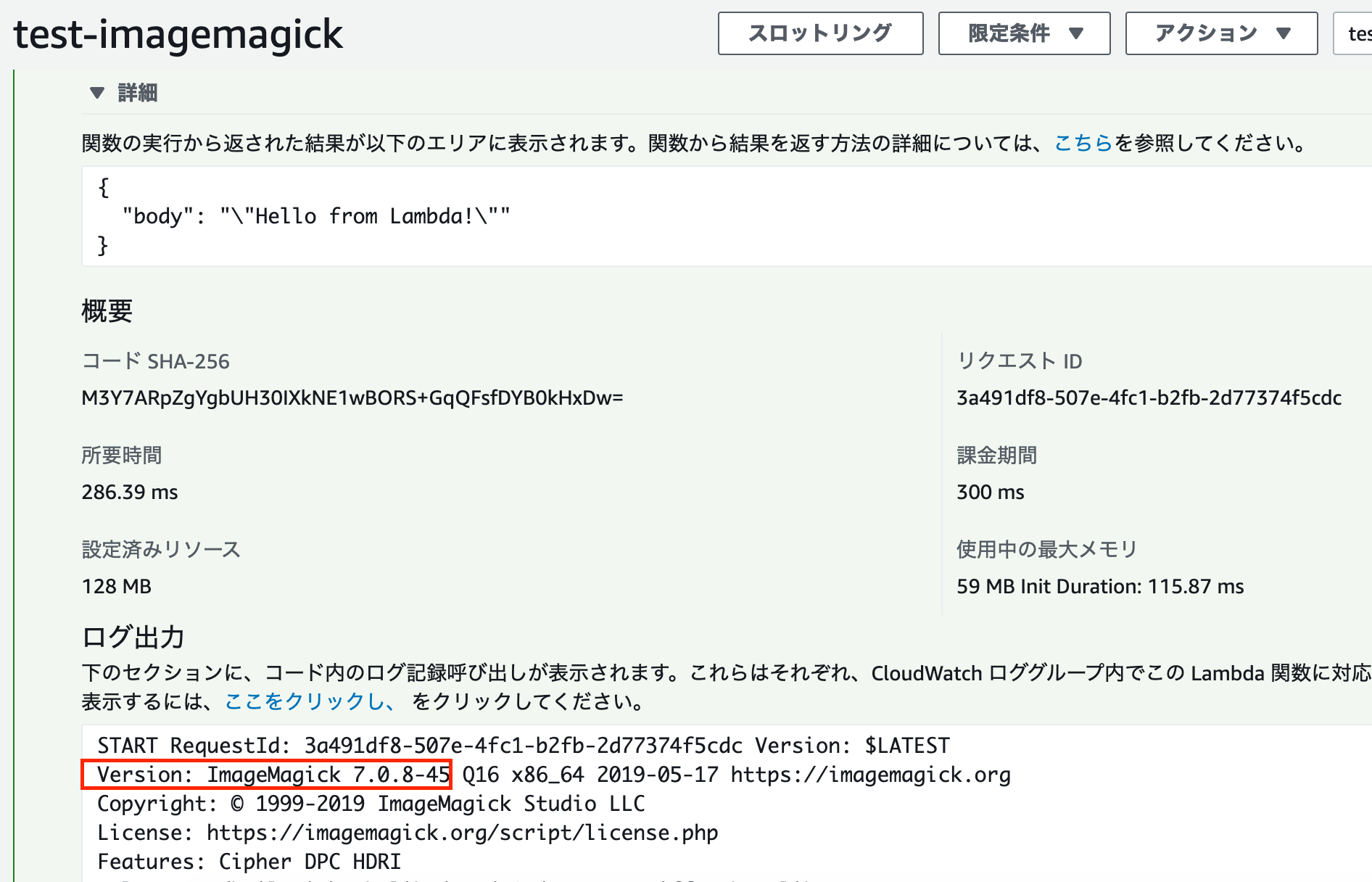はじめに
Google Cloud Platform(GCP)のAPIを利用する際、適切な認証が必要となります。特にOAuth 2.0認証フローを使用する場合、認証トークンの取得と管理は開発における重要なステップです。本記事では、YouTube Upload APIを例に、認証トークンを取得する実装方法について解説します。
前提条件
- Python 3.6以上の環境
- Google Cloud Platformプロジェクトの作成済み
- OAuth 2.0クライアントIDの取得済み
- 必要なPythonライブラリのインストール
pip install google-auth-oauthlib
認証トークン取得の実装
以下のコードは、Google Cloud APIの認証トークンを取得し、JSONファイルに保存する実装例です。
from google_auth_oauthlib.flow import InstalledAppFlow
import logging
import json
# デバッグ用にログレベルを設定
logging.basicConfig(level=logging.DEBUG)
# 必要なスコープを指定
SCOPES = ['https://www.googleapis.com/auth/youtube.upload']
CLIENT_SECRET_FILE = 'client_secret.json'
def get_credentials():
"""
OAuth 2.0認証フローを実行し、認証情報を取得する関数
"""
flow = InstalledAppFlow.from_client_secrets_file(
CLIENT_SECRET_FILE, SCOPES)
# ローカルサーバーを起動して認証フローを実行
creds = flow.run_local_server(
port=57062,
open_browser=True
)
# 必要な認証情報を辞書形式で返却
return {
'token': creds.token,
'refresh_token': creds.refresh_token,
'token_uri': creds.token_uri,
'client_id': creds._client_id,
'client_secret': creds._client_secret,
'scopes': creds.scopes,
'universe_domain': 'googleapis.com',
'account': '',
'expiry': creds.expiry.isoformat() + 'Z' # ISO形式の日時文字列に変換
}
try:
# 認証情報を取得
credentials = get_credentials()
# 認証情報をJSONファイルに保存
with open('token.json', 'w') as f:
json.dump(credentials, f, indent=4)
print("認証トークン情報をtoken.jsonに保存しました。")
except Exception as e:
print(f"エラーが発生しました: {e}")コードの解説
1. ライブラリのインポート
from google_auth_oauthlib.flow import InstalledAppFlow
import logging
import jsongoogle_auth_oauthlib:Google認証フローを扱うためのライブラリlogging:デバッグ情報を出力するためのロギング機能json:JSON形式のデータを扱うためのライブラリ
2. ログレベルの設定
logging.basicConfig(level=logging.DEBUG)開発中はDEBUGレベルでログを出力することで、認証プロセスの詳細な情報を確認できます。本番環境では、必要に応じてログレベルを調整しましょう。
3. スコープと認証情報の指定
SCOPES = ['https://www.googleapis.com/auth/youtube.upload']CLIENT_SECRET_FILE = 'client_secret.json'SCOPES:アクセス権限の範囲を指定します。今回はYouTubeへの動画アップロード権限を要求しています。CLIENT_SECRET_FILE:Google Cloud Consoleからダウンロードした認証情報のJSONファイル名を指定します。
4. 認証情報取得関数
def get_credentials():OAuth 2.0認証フローを実行し、認証情報を取得する関数です。
4.1 認証フローの初期化
flow = InstalledAppFlow.from_client_secrets_file(
CLIENT_SECRET_FILE, SCOPES)クライアントシークレットファイルとスコープを指定して認証フローを初期化します。
4.2 認証フローの実行
creds = flow.run_local_server(
port=57062,
open_browser=True
)port=57062:ローカルサーバーのポート番号を指定します。open_browser=True:認証フローをブラウザで自動的に開くオプションです。
4.3 認証情報の整形
return {
'token': creds.token,
'refresh_token': creds.refresh_token,
'token_uri': creds.token_uri,
'client_id': creds._client_id,
'client_secret': creds._client_secret,
'scopes': creds.scopes,
'universe_domain': 'googleapis.com',
'account': '',
'expiry': creds.expiry.isoformat() + 'Z' # ISO形式の日時文字列に変換
}取得した認証情報を辞書形式で整形します。特に有効期限(expiry)はISO8601形式の文字列に変換しています。
5. 認証情報の保存処理
try:
# 認証情報を取得
credentials = get_credentials()
# 認証情報をJSONファイルに保存
with open('token.json', 'w') as f:
json.dump(credentials, f, indent=4)
print("認証トークン情報をtoken.jsonに保存しました。")
except Exception as e:
print(f"エラーが発生しました: {e}")認証情報を取得し、token.jsonファイルに保存します。エラーハンドリングも適切に実装されています。
使用方法
- Google Cloud Consoleでプロジェクトを作成し、OAuth 2.0クライアントIDを取得します。
- 取得したクライアントID情報を
client_secret.jsonとして保存します。 - 上記のスクリプトを実行します。
- ブラウザが自動的に開き、Googleアカウントでの認証画面が表示されます。
- 認証が完了すると、トークン情報が
token.jsonに保存されます。
注意点
- セキュリティ:
client_secret.jsonとtoken.jsonには機密情報が含まれるため、バージョン管理システムにコミットしないよう注意しましょう。.gitignoreファイルに追加することをお勧めします。 - トークンの有効期限: アクセストークンには有効期限があります。実際のアプリケーションでは、有効期限を確認し、必要に応じてリフレッシュトークンを使用して新しいアクセストークンを取得する処理を実装してください。
- 本番環境の考慮: このコードはローカル開発環境向けです。本番環境では、セキュリティを考慮した認証方法(サービスアカウントの利用など)を検討してください。
まとめ
本記事では、YouTube Upload APIを例に、Google Cloud APIの認証トークンを取得する方法を解説しました。OAuth 2.0認証フローを理解し、適切に実装することで、セキュアなAPIアクセスが可能になります。認証は一見複雑に思えますが、適切なライブラリを利用することで比較的簡単に実装できます。
今回紹介したコードは基本的な実装例であり、実際のアプリケーションでは要件に応じてカスタマイズすることをお勧めします。認証情報の安全な管理と、トークンの更新処理などを適切に実装することで、より堅牢なアプリケーションを開発できるでしょう。