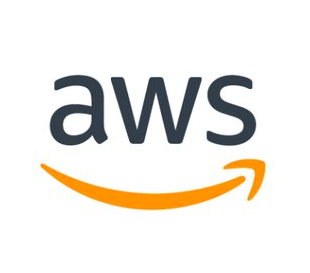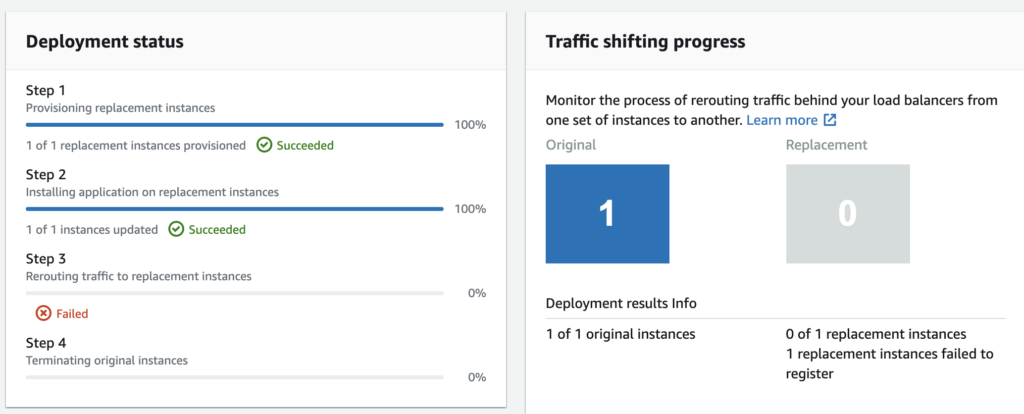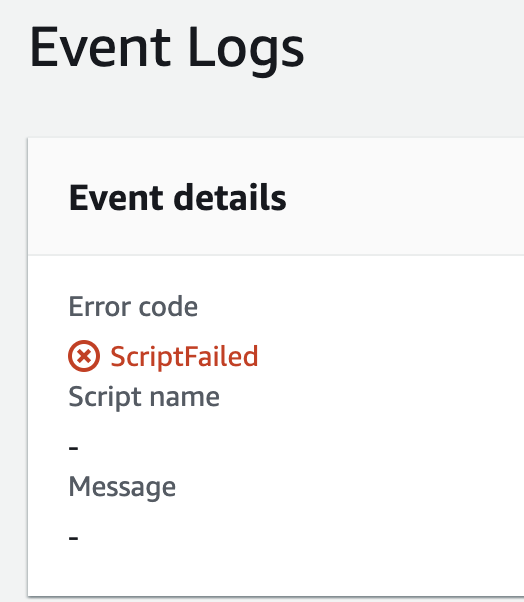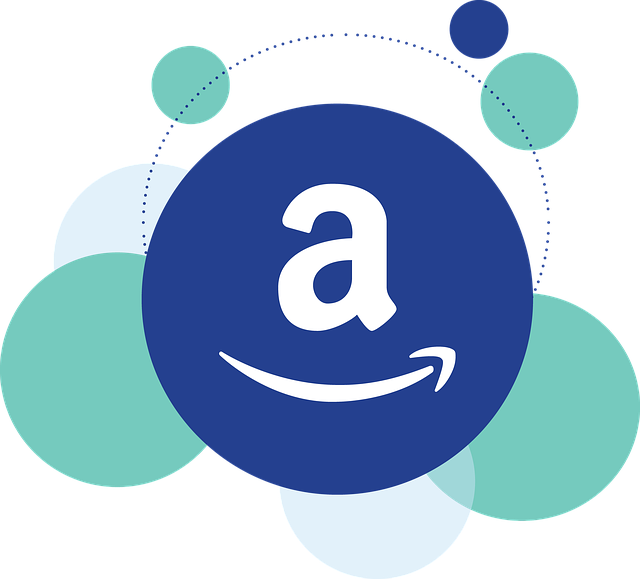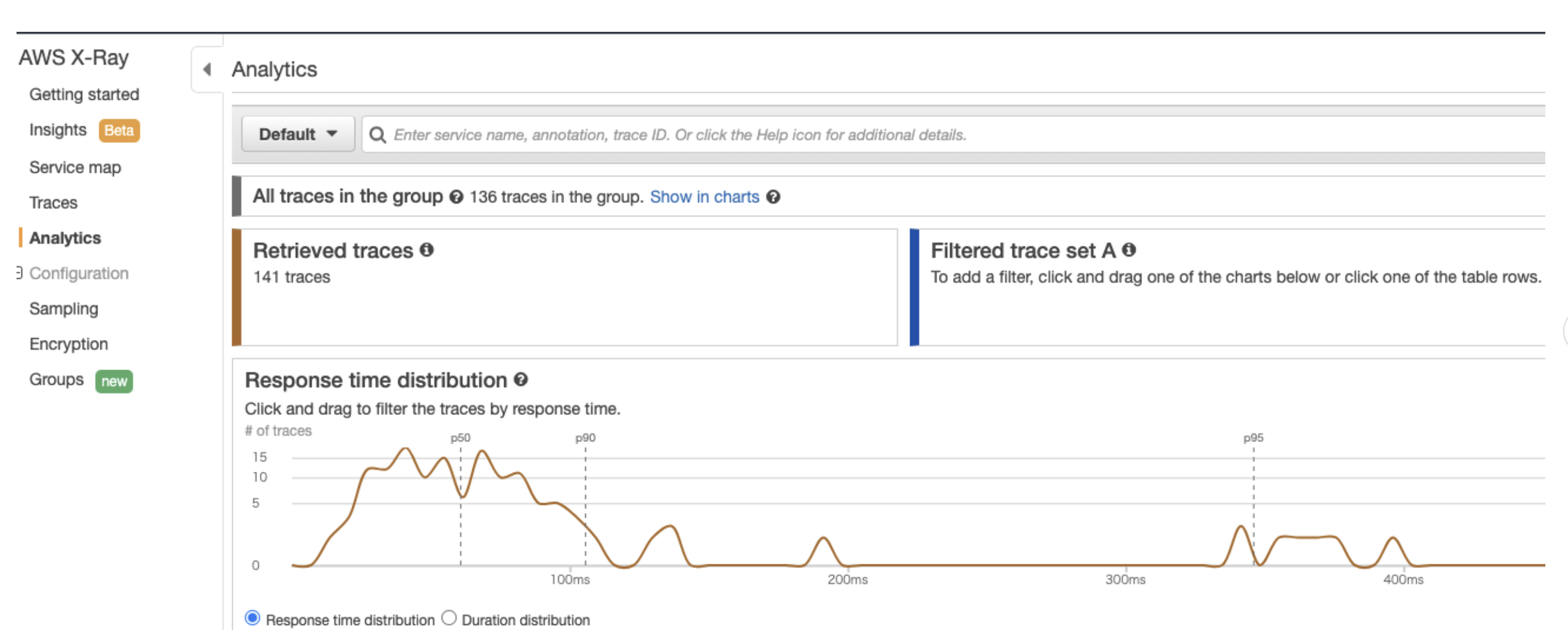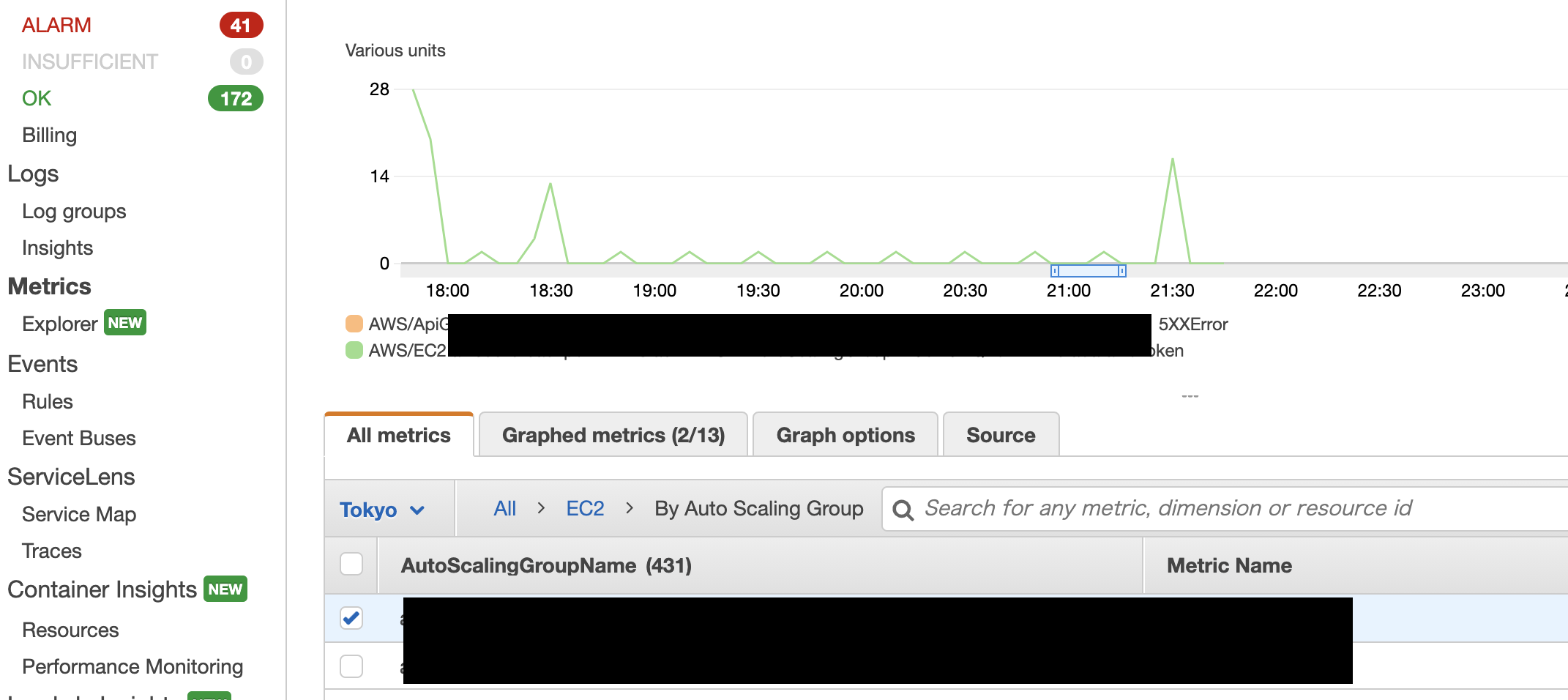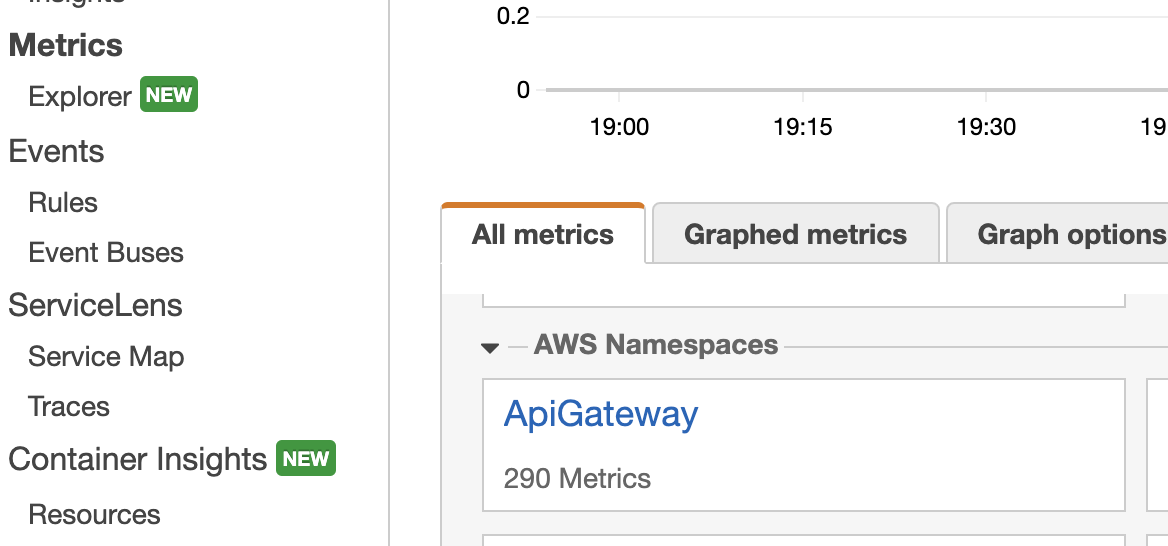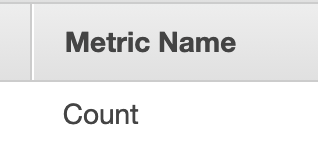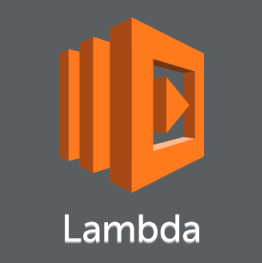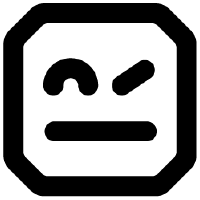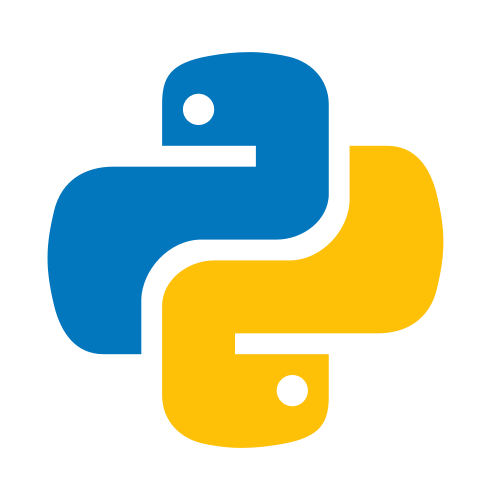概要
robot framework を実施しようとしてエラーになった。
`Valid Login :: A test suite with a single test for valid login. `
その対策についてまとめる。
エラー内容
geckodriver の version が古いとエラーになる
==============================================================================
Valid Login :: A test suite with a single test for valid login.
==============================================================================
Valid Login | FAIL |
WebDriverException: Message: newSession
------------------------------------------------------------------------------
Valid Login :: A test suite with a single test for valid login. | FAIL |
1 critical test, 0 passed, 1 failed
1 test total, 0 passed, 1 failed
==============================================================================
Output: /private/tmp/WebDemo/output.xml
Log: /private/tmp/WebDemo/log.html
Report: /private/tmp/WebDemo/report.html
geckodriver -hを行なったところ、 version は
geckodriver 0.19.0 だった。
対処法
geckodriverを新しくすることで解決できる
https://github.com/mozilla/geckodriver/releases/tag/v0.26.0
をダウンロード
その後、
`mv geckodriver /usr/local/bin`
を実施して移動させる。
geckodriver -h
すると
`geckodriver 0.26.0 (e9783a644016 2019-10-10 13:38 +0000) `
になったことを確認。
再度 robot framework を実施すると、パスできるようになった。
==============================================================================
Valid Login :: A test suite with a single test for valid login.
==============================================================================
Valid Login | PASS |
------------------------------------------------------------------------------
Valid Login :: A test suite with a single test for valid login. | PASS |
1 critical test, 1 passed, 0 failed
1 test total, 1 passed, 0 failed
==============================================================================
Output: /private/tmp/WebDemo/output.xml
Log: /private/tmp/WebDemo/log.html
Report: /private/tmp/WebDemo/report.html