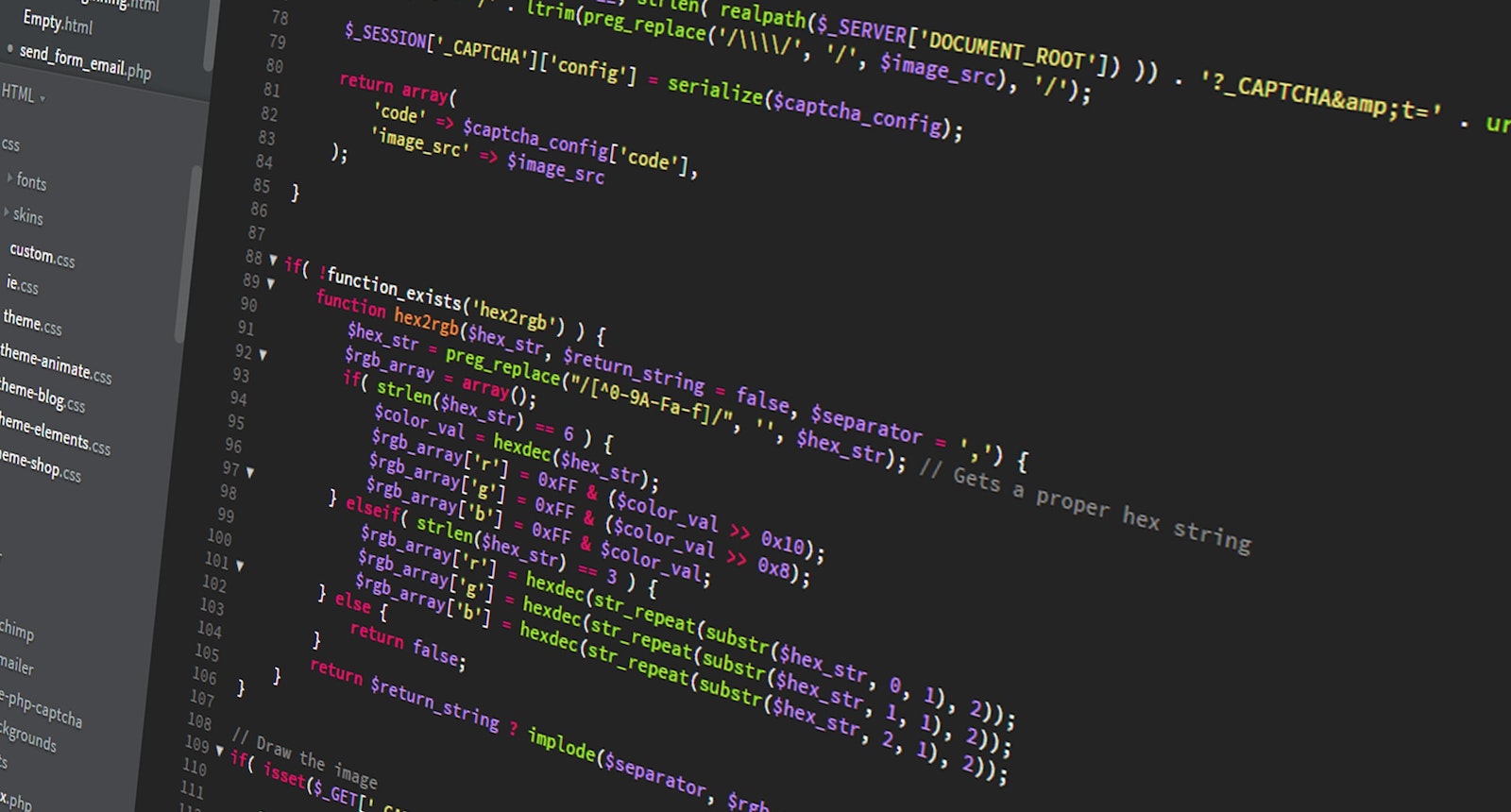PythonでMSAL (Microsoft Authentication Library) を利用してAzure AD認証を実施する際に、接続エラーに直面することがあります。この記事では、その一般的なエラーと、これを解消するための回避策について詳しく解説します。
エラーの例
MSALを使用してAzure ADのトークンを取得する際に、以下のようなエラーメッセージが表示されることがあります。
requests.exceptions.ConnectionError: HTTPSConnectionPool(host='login.microsoftonline.com', port=443): Max retries exceeded with url: /yourtenant.onmicrosoft.com/v2.0/.well-known/openid-configuration (Caused by NewConnectionError('<urllib3.connection.HTTPSConnection object at 0x7f84b146ad00>: Failed to establish a new connection: [Errno -3] Temporary failure in name resolution'))
このエラーは、プログラムがMicrosoftの認証サーバーに接続しようとしたときに発生します。
エラーの原因
このエラーの原因は主に以下の通りです。
-
network接続の問題: なんらかの問題で通信がうまくいかなかった
-
DNSの問題: DNSが一時的に名前解決できない場合があります。これは一時的な問題である場合が多く、しばらく待ってから再試行すると解決することがあります。
-
サーバーのオーバーロード: Microsoftのサーバーに対するリクエストが多すぎて、サーバーが反応しない場合があります。
解決策
上記のエラーに対処としてリトライを実装しました。
コード例
以下は、再試行ロジックを実装したPythonのコード例です。
import time
import requests
import msal
import logging
logger = logging.getLogger(__name__)
def acquire_token_with_retries(client_id, private_key, thumbprint, authority_url, max_retries=3, retry_delay=5):
retries = 0
while retries < max_retries:
try:
client_app = msal.ConfidentialClientApplication(
client_id=client_id,
client_credential={"private_key": private_key, "thumbprint": thumbprint},
authority=authority_url
)
return client_app.acquire_token_on_behalf_of(user_assertion="YOUR_USER_ASSERTION", scopes=["https://graph.microsoft.com/.default"])
except requests.exceptions.ConnectionError as e:
logger.warning(f"Connection error occurred: {str(e)}. Retrying in {retry_delay} seconds...")
retries += 1
time.sleep(retry_delay)
logger.error(f"Failed to acquire token after {max_retries} attempts.")
return None
このコードでは、トークン取得を試みる前に、最大リトライ回数を指定し、それを超えた場合はエラーを記録してNoneを返します。また、リトライの間に指定された秒数だけ遅延させます。
まとめ
MSALを使ってAzure AD認証を行う際に、接続エラーが発生する可能性があります。その際は、インターネット接続を確認し、再試行ロジックを実装することで、これらの一時的な問題を解決できる可能性があります。エラー発生時に適切なログ情報を収集することも重要です。