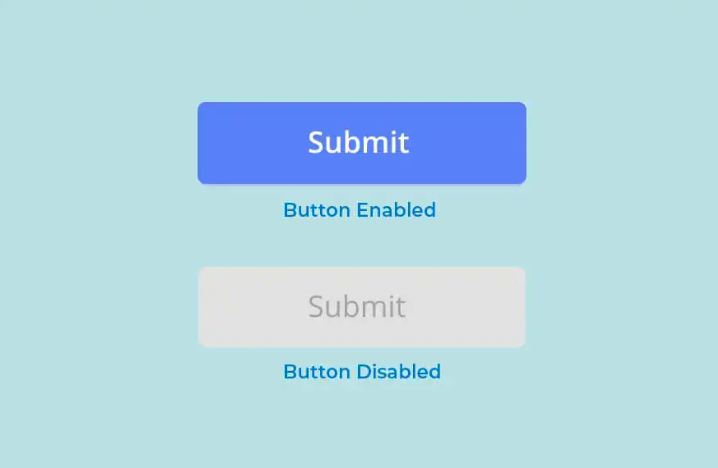はじめに
Pythonプロジェクトにおいて、依存関係管理ツールとして広く利用されているPoetryですが、環境構築やビルドプロセスの際に依存関係の不整合が原因でエラーが発生することがあります。本記事では、Poetry使用時に発生する依存関係の不整合エラーに焦点を当て、エラーメッセージの解析、原因の特定、そして具体的な対処方法について詳しく解説します。これにより、ビジネスシーンでの開発効率向上とシステムの安定運用に貢献します。
問題の概要
開発プロジェクトにおいて、以下のようなエラーメッセージが表示された場合、依存関係の不整合が原因でビルドプロセスが失敗している可能性があります。
Warning: poetry.lock is not consistent with pyproject.toml. You may be getting improper dependencies. Run `poetry lock [--no-update]` to fix it. Because hogehoge depends on psycopg2-binary (2.9.9) which doesn't match any versions, version solving failed.
このエラーメッセージは、二つの主な問題を示しています。
- poetry.lock と pyproject.toml の不整合
- psycopg2-binary のバージョン指定の不一致
原因の特定
1. poetry.lock と pyproject.toml の不整合
- 概要:
Poetryは、pyproject.tomlに記載された依存関係情報を元にpoetry.lockファイルを生成し、プロジェクトの依存関係を固定化します。しかし、この2つのファイル間で不整合が生じると、依存関係の解決が正しく行われず、ビルド時にエラーが発生します。 - 背景:
コードの変更やパッケージのバージョン更新に伴い、pyproject.tomlが変更されたにもかかわらず、poetry.lockが更新されない場合にこの問題が発生します。
2. psycopg2-binary のバージョン問題
- 概要:
エラーメッセージにあるように、psycopg2-binaryの指定されたバージョン「2.9.9」が、利用可能なバージョンリストと一致しないため、依存関係の解決に失敗しています。 - 背景:
特定のパッケージに対して厳密なバージョン指定を行うと、リポジトリにそのバージョンが存在しない場合や、互換性のあるバージョンがリリースされている場合に問題が発生します。
対処方法
1. poetry.lock と pyproject.toml の不整合の修正
- 手順:
以下のコマンドを実行し、poetry.lockファイルをpyproject.tomlに合わせて再生成します。bashコピーする編集するpoetry lock --no-update - ポイント:
--no-updateオプションを使用することで、既存の依存関係を最新バージョンに更新することなく、現状の設定と整合させることができます。
2. psycopg2-binary のバージョン指定の見直し
- 手順:
プロジェクトのpyproject.tomlを確認し、psycopg2-binaryのバージョン指定を柔軟な指定(例:^2.9)に変更することを検討します。 - ポイント:
柔軟なバージョン指定により、互換性のある最新のバージョンが自動的に選定されるため、依存関係の解決がスムーズに進む可能性が高まります。
3. 依存関係の再インストール
- 手順:
上記の修正を行った後、以下のコマンドで依存関係を再インストールし、エラーが解消されたかを確認します。poetry install - ポイント:
再インストールにより、全ての依存パッケージが正しく設定され、ビルドプロセスが正常に進行する環境を構築できます。
4. テストと検証
- 手順:
ローカル環境でビルドプロセスや実行テストを行い、変更が正しく反映され、エラーが解消されていることを確認します。 - ポイント:
本番環境に展開する前に、十分なテストを実施することで、後続のトラブルを未然に防止できます。
まとめ
本記事では、PythonプロジェクトにおけるPoetryの依存関係管理で発生する不整合エラーについて、その原因と対処法を詳しく解説しました。
- poetry.lock と pyproject.toml の不整合 は、依存関係の固定化を行う際に注意が必要です。
- psycopg2-binary のバージョン指定の不一致 は、柔軟なバージョン指定を活用することで解決が期待できます。
これらの対処法を実践することで、依存関係管理のトラブルシューティングが円滑に進み、ビルドプロセスの効率化とシステムの安定運用が実現されます。
今後も、Pythonプロジェクトでの依存関係管理における最適なプラクティスを追求し、業務の生産性向上に努めましょう。