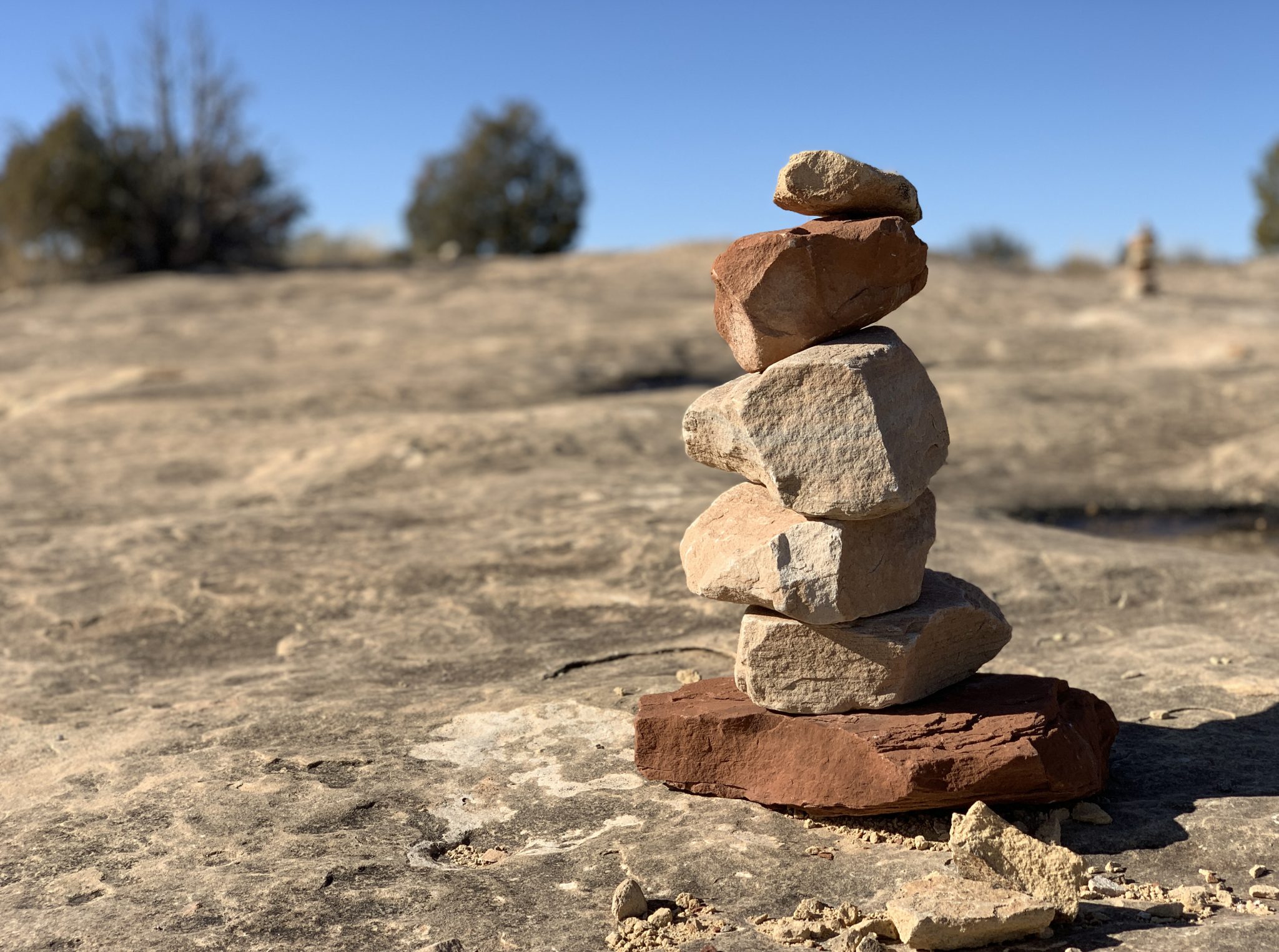はじめに
「コードレビューでインデントの指摘ばかり…」「チーム内でコーディングスタイルがバラバラ…」こんな経験はありませんか? 本記事では、VSCodeでPrettierを使用した自動フォーマット設定について、初心者にもわかりやすく解説します。
自動フォーマットが必要な理由
コードの自動フォーマットには、以下のようなメリットがあります:
- チーム内でコーディングスタイルを統一できる
- コードレビューで本質的な議論に集中できる
- 開発効率が向上する
- コードの可読性が向上する
必要な準備
1. VSCodeのインストール
まだVSCodeをインストールしていない場合は、公式サイトからダウンロードしてください。
2. Prettier拡張機能のインストール
- VSCodeを開く
- 左サイドバーの拡張機能アイコンをクリック
- 検索バーで「Prettier – Code formatter」を検索
- インストールボタンをクリック
設定手順
1. プロジェクトにPrettierをインストール
# npmの場合
npm install --save-dev prettier
# yarnの場合
yarn add -D prettier2. 設定ファイルの作成
プロジェクトのルートディレクトリに.prettierrcファイルを作成し、以下の内容を追加します:
{
"semi": false,
"singleQuote": true,
"tabWidth": 2,
"trailingComma": "es5",
"printWidth": 100,
"arrowParens": "avoid",
"endOfLine": "lf"
}3. VSCode設定の追加
- プロジェクトのルートディレクトリに
.vscodeフォルダを作成 .vscodeフォルダ内にsettings.jsonファイルを作成- 以下の設定を追加:
{
"editor.formatOnSave": true,
"editor.defaultFormatter": "esbenp.prettier-vscode"
}トラブルシューティング
よくある問題と解決方法
- 自動フォーマットが機能しない
- Prettier拡張機能が正しくインストールされているか確認
.prettierrcファイルの構文が正しいか確認- VSCodeを再起動
- 特定のファイルでフォーマットが効かない
- エラーメッセージが表示される
.prettierrcファイルにコメントや不要な内容が含まれていないか確認- JSON形式が正しいか確認
応用設定
ESLintとの併用
ESLintも使用している場合は、以下の設定を追加することで、保存時にESLintの自動修正も実行できます:
{
"editor.formatOnSave": true,
"editor.defaultFormatter": "esbenp.prettier-vscode",
"editor.codeActionsOnSave": {
"source.fixAll.eslint": true
}
}カスタム設定例
プロジェクトの要件に応じて、.prettierrcの設定をカスタマイズできます:
{
"semi": true, // セミコロンを強制
"tabWidth": 4, // インデントを4スペースに
"printWidth": 120, // 1行の最大文字数を120に
"useTabs": true, // スペースの代わりにタブを使用
"bracketSpacing": false // オブジェクトリテラルの括弧内のスペースを削除
}まとめ
本記事では、VSCodeでPrettierを使用した自動フォーマット設定について解説しました。主なポイントは:
- Prettier拡張機能のインストール
.prettierrcファイルでの基本設定.vscode/settings.jsonでのVSCode設定- ESLintとの連携方法
これらの設定を行うことで、効率的な開発環境を構築できます。
参考リンク
キーワード
#VSCode #Prettier #JavaScript #TypeScript #開発環境設定 #自動フォーマット #コーディング規約 #フロントエンド開発 #Web開発 #プログラミング